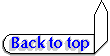Resources


|
Viewing and Printing PDF Files with Adobe Acrobat
|
Downloading |
Installing |
Configuring |
Using |
Uninstalling |
Overview
 Portable Document Format (PDF) is an increasingly popular way for publishers
to distribute documents electronically so that consumers can print them out on
their own computers. It was developed as a way to view and print
documents so that the final output, whether on screen or on paper, would
look the same regardless of what type of computer or operating system
you happen to be using. Unlike what you see in Web browsers, it gives the
publisher precise control over typography and graphics.
Portable Document Format (PDF) is an increasingly popular way for publishers
to distribute documents electronically so that consumers can print them out on
their own computers. It was developed as a way to view and print
documents so that the final output, whether on screen or on paper, would
look the same regardless of what type of computer or operating system
you happen to be using. Unlike what you see in Web browsers, it gives the
publisher precise control over typography and graphics.
 Adobe Acrobat Reader is a free program that allows you to view and
print documents in Portable Document Format. You can
download the Acrobat Reader
from Adobe's website, or you might receive it on CD-ROM, included
with other software you've purchased, such as Adobe Photoshop or PageMaker.
Adobe Acrobat Reader is a free program that allows you to view and
print documents in Portable Document Format. You can
download the Acrobat Reader
from Adobe's website, or you might receive it on CD-ROM, included
with other software you've purchased, such as Adobe Photoshop or PageMaker.
 Once you've installed the Acrobat Reader on your system, you can
use it as a stand-alone program to view or print PDF files, and you can
set it up to work as a plug-in within your Web browser.
Once you've installed the Acrobat Reader on your system, you can
use it as a stand-alone program to view or print PDF files, and you can
set it up to work as a plug-in within your Web browser.
 If you're unfamiliar with the process of downloading and installing
software, it would probably be a good idea to print this page.
If you're unfamiliar with the process of downloading and installing
software, it would probably be a good idea to print this page.
Downloading the Acrobat Reader
 To download the latest version of the Acrobat Reader for your
particular computer system, go to
Adobe's download page
and follow the directions for starting the download.
If your browser asks whether to "run or save" the download file, choose save, and
specify a temporary directory on your hard drive, such as "c:\temp" or
"c:\windows\temp". Note the name of the file and
the directory where it's being saved. You'll need 4 or 5 megabytes of
free space to receive the download and actually install the program.
To download the latest version of the Acrobat Reader for your
particular computer system, go to
Adobe's download page
and follow the directions for starting the download.
If your browser asks whether to "run or save" the download file, choose save, and
specify a temporary directory on your hard drive, such as "c:\temp" or
"c:\windows\temp". Note the name of the file and
the directory where it's being saved. You'll need 4 or 5 megabytes of
free space to receive the download and actually install the program.
 If you already have the Acrobat Reader installed on your computer and
you want to find out its version number to see if you have the latest version,
If you already have the Acrobat Reader installed on your computer and
you want to find out its version number to see if you have the latest version,
- Run the Acrobat Reader
- Click on the word "Help" in the program's menu bar
- Click on "About Acrobat Reader" in the list that drops down
The resulting "About box" will display the version number.
Installing the Acrobat Reader
 Before starting the installation process, put the file you downloaded into
a directory by itself. This will help make the installation process much smoother.
If you're using Windows 3.1 or Windows 95, close any other programs that may be
running, such as word processors or File Manager or Norton Utilities. You
don't want another program to disrupt the installation process.
Before starting the installation process, put the file you downloaded into
a directory by itself. This will help make the installation process much smoother.
If you're using Windows 3.1 or Windows 95, close any other programs that may be
running, such as word processors or File Manager or Norton Utilities. You
don't want another program to disrupt the installation process.
 Begin the installation process by running the program you downloaded. In
Windows 3.1, click on "File" in Program Manager's menu bar, then on the word
"Run" in the list that drops down.
Begin the installation process by running the program you downloaded. In
Windows 3.1, click on "File" in Program Manager's menu bar, then on the word
"Run" in the list that drops down.
 In Windows 95, click on the "Start" button, then on the word "Run" in the
list that pops up.
In Windows 95, click on the "Start" button, then on the word "Run" in the
list that pops up.
 Use the dialog box to navigate to the directory that contains the file you
downloaded, then select the file and click "OK" until the program runs. The
installation process will probably run to completion without your having to
make any choices or type in anything.
Use the dialog box to navigate to the directory that contains the file you
downloaded, then select the file and click "OK" until the program runs. The
installation process will probably run to completion without your having to
make any choices or type in anything.
Configuring your Web browser
 The latest versions of Acrobat Reader (3.01) will probably install
themselves automatically as plug-ins in your Web browser.
The latest versions of Acrobat Reader (3.01) will probably install
themselves automatically as plug-ins in your Web browser.
 If you use a Netscape browser, you can see how the Acrobat Reader
has been installed by clicking on the word "Options" in Netscape's
menu bar, then on "General Preferences" in the drop-down list. Next,
in the dialog box that opens up, click on the tab for "Helpers."
Scroll down the list until you see a line that begins "Application/pdf".
If you use a Netscape browser, you can see how the Acrobat Reader
has been installed by clicking on the word "Options" in Netscape's
menu bar, then on "General Preferences" in the drop-down list. Next,
in the dialog box that opens up, click on the tab for "Helpers."
Scroll down the list until you see a line that begins "Application/pdf".
 If "Application/pdf" is not in the list, then you'll need to install
it manually. Click on the button "Create new type" and enter as the type
"application" and "pdf" as the sub-type. The file extension will also
be "pdf". For "Action" click on the option "Save to disk." You can
type in the full path and program name or use the "Browse" button to
pick the program name (which will usually be "c:\acroread\acrord16.exe"
or "c:\acroread\acrord32.exe").
If "Application/pdf" is not in the list, then you'll need to install
it manually. Click on the button "Create new type" and enter as the type
"application" and "pdf" as the sub-type. The file extension will also
be "pdf". For "Action" click on the option "Save to disk." You can
type in the full path and program name or use the "Browse" button to
pick the program name (which will usually be "c:\acroread\acrord16.exe"
or "c:\acroread\acrord32.exe").
 You may not like for the Acrobat Reader to automatically launch
itself when you download PDF files (I certainly don't — JA). If so,
you have a problem: no matter what you click on in the Helpers folder,
Acrobat will reconfigure itself the way Adobe wants it to every time
you launch Netscape. This is very annoying, especially since the
Acrobat installer didn't ask you if it was OK to do this, and nothing
in the documenation tells how to undo it.
You may not like for the Acrobat Reader to automatically launch
itself when you download PDF files (I certainly don't — JA). If so,
you have a problem: no matter what you click on in the Helpers folder,
Acrobat will reconfigure itself the way Adobe wants it to every time
you launch Netscape. This is very annoying, especially since the
Acrobat installer didn't ask you if it was OK to do this, and nothing
in the documenation tells how to undo it.
 Well, here's how: use Windows' File Manager or Windows Explorer to
find the "Plugins" directory for Netscape and delete the file named
"nppdf16.dll" or "nppdf32.dll" (whichever is on your system). Now
you can run Netscape and go into its "Options |General Preferences | Helpers" folder,
and find the "Application/pdf" line. Click on the "Application/pdf"
line, then click on either "Save to disk" or "Unknown" before clicking on "OK"
to close the box and save your changes.
Well, here's how: use Windows' File Manager or Windows Explorer to
find the "Plugins" directory for Netscape and delete the file named
"nppdf16.dll" or "nppdf32.dll" (whichever is on your system). Now
you can run Netscape and go into its "Options |General Preferences | Helpers" folder,
and find the "Application/pdf" line. Click on the "Application/pdf"
line, then click on either "Save to disk" or "Unknown" before clicking on "OK"
to close the box and save your changes.
Using Acrobat Reader to view and print UF/IFAS publications
 First, before downloading any of the UF/IFAS PDF documents, it would be
a good idea to create a separate directory for them on your hard disk. Save
them into that directory when you download them. Unfortunately, the files
have fairly meaningless names, such as "mg01500.pdf", so it's a good idea
to write down the file name and document title while the download is taking
place (if you're using a modem, the downloads can take several minutes per file).
First, before downloading any of the UF/IFAS PDF documents, it would be
a good idea to create a separate directory for them on your hard disk. Save
them into that directory when you download them. Unfortunately, the files
have fairly meaningless names, such as "mg01500.pdf", so it's a good idea
to write down the file name and document title while the download is taking
place (if you're using a modem, the downloads can take several minutes per file).
 If you use a modem to connect to the Web, it will be better to download
the documents you want, then close your Internet connection before trying to
print them.
If you use a modem to connect to the Web, it will be better to download
the documents you want, then close your Internet connection before trying to
print them.
 To print a document, run Acrobat Reader, then use the "File | Open"
dialog box to select the file. Acrobat Reader will display the file.
It's a good idea to look at the entire document on-screen before trying
to print it, to make sure Acrobat can handle it correctly.
Click on "File" and "Print" to begin printing the document.
To print a document, run Acrobat Reader, then use the "File | Open"
dialog box to select the file. Acrobat Reader will display the file.
It's a good idea to look at the entire document on-screen before trying
to print it, to make sure Acrobat can handle it correctly.
Click on "File" and "Print" to begin printing the document.
 Unfortunately, depending on the document itself and quirks of your
computer and printer, some of the documents will not print flawlessly
all the way through. If the printing process "chokes" somewhere in the
middle of page 13, for example, you'll need to use the "File | Print"
dialog box to print page 13 by itself. If page 13 prints OK by itself,
then you can tell Acrobat to print the rest of the document from page 14 to the
end. Eventually, you can get the entire document printed. And it's
still a lot easier and cheaper and faster than ordering the same
document by mail.
Unfortunately, depending on the document itself and quirks of your
computer and printer, some of the documents will not print flawlessly
all the way through. If the printing process "chokes" somewhere in the
middle of page 13, for example, you'll need to use the "File | Print"
dialog box to print page 13 by itself. If page 13 prints OK by itself,
then you can tell Acrobat to print the rest of the document from page 14 to the
end. Eventually, you can get the entire document printed. And it's
still a lot easier and cheaper and faster than ordering the same
document by mail.
 It's easy to lose track of PDF files when you download them; they may
have meaningless names, and you may not see what directory they're going into.
All you know is you downloaded a PDF file, now where is it?
It's easy to lose track of PDF files when you download them; they may
have meaningless names, and you may not see what directory they're going into.
All you know is you downloaded a PDF file, now where is it?
 If you're using a Windows-based PC, you can do a search
in File Manager or Windows Explorer by clicking on the word
"File" in the menu bar, then on "Search" in the drop-down menu.
Enter "*.pdf" (without the quotes) as the string to search for,
"C:\" for where to begin the search, and have it search all subdirectories.
This will (eventually) give you a list of all the PDF files on your C: drive.
If you want to search a different drive, enter its drive letter in place of
the "C" in "C:\".
If you're using a Windows-based PC, you can do a search
in File Manager or Windows Explorer by clicking on the word
"File" in the menu bar, then on "Search" in the drop-down menu.
Enter "*.pdf" (without the quotes) as the string to search for,
"C:\" for where to begin the search, and have it search all subdirectories.
This will (eventually) give you a list of all the PDF files on your C: drive.
If you want to search a different drive, enter its drive letter in place of
the "C" in "C:\".
 Another way to search for PDF files on PC-compatibles is to bring up
an MS-DOS prompt. Assuming you want to search the C: drive, enter the
following sequence of commands at the DOS prompt:
Another way to search for PDF files on PC-compatibles is to bring up
an MS-DOS prompt. Assuming you want to search the C: drive, enter the
following sequence of commands at the DOS prompt:
C:
CD\
DIR *.PDF /S /B /O:N /P
This will display the names and locations of the PDF files on your C:
drive a screenful at a time. If you want to print the list for later
reference, enter the command
DIR *.PDF /S /B /O:N > PRN
(You may need to manually eject the page for your printer to actually
print the list.)
Uninstalling the Acrobat Reader
 There are various reasons you may want to remove the Acrobat Reader
from your computer — it isn't working correctly and you want to reinstall it,
you want to install a newer version, or you just don't want to use it anymore.
Most people will simply find the directory that contains the Acrobat Reader
programs and delete the entire directory. That will free up some hard disk
space, but unfortunately it won't undo all the things that take place when
you installed Acrobat.
There are various reasons you may want to remove the Acrobat Reader
from your computer — it isn't working correctly and you want to reinstall it,
you want to install a newer version, or you just don't want to use it anymore.
Most people will simply find the directory that contains the Acrobat Reader
programs and delete the entire directory. That will free up some hard disk
space, but unfortunately it won't undo all the things that take place when
you installed Acrobat.
 Acrobat Reader, like many other programs, puts files into the Windows
directory and modifies several Windows system files at the time it's
installed. Merely deleting the Acrobat directory won't affect these other
changes, and so your computer will still think it has Acrobat installed.
To thoroughly uninstall Acrobat Reader, you need to use one of those
files the installation process placed in your C:\WINDOWS directory.
Acrobat Reader, like many other programs, puts files into the Windows
directory and modifies several Windows system files at the time it's
installed. Merely deleting the Acrobat directory won't affect these other
changes, and so your computer will still think it has Acrobat installed.
To thoroughly uninstall Acrobat Reader, you need to use one of those
files the installation process placed in your C:\WINDOWS directory.
 If you're using Windows 3.1, click on the word "File" in Program
Manager's menu bar, then on "Run" in the drop-down menu. Enter
If you're using Windows 3.1, click on the word "File" in Program
Manager's menu bar, then on "Run" in the drop-down menu. Enter
C:\WINDOWS\UNINST16.EXE
in the "Command line:" box, and click on the "OK" button.
 If you're using Windows 95 or 98, click on the "Start" button,
then on "Run" in the pop-up menu. Enter
If you're using Windows 95 or 98, click on the "Start" button,
then on "Run" in the pop-up menu. Enter
C:\WINDOWS\UNINST32.EXE
in the "Command line:" box, and click on the "OK" button.
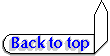
Questions or comments about anything on this page?
Then don't beat around the bush —
leaf us a message.
Copyright © 1998 by Southern Gardening
|